★Whisper Auto Captions을 계속 업데이트하고 배포하면서 2가지 사항에 중점을 두었어요
하나는 위스퍼 AI 성능을 최대한 올려서 좀 더 편한 자막 작업을 목표로 하였고
두 번째로는 자동으로 생성한 자막을 파이널 컷 프로그램에서 추가 자막 작업을 줄이고 싶었어요.
첫 번째 사항으로 인텔이나 애플 실리콘 기종을 모두 지원하면서 사용 가능한 라이브러리(CoreML, Metal, OpenMP 등)를 포함하여 음성 인식률을 높이고 속도를 개선하고자 노력하고 있어요.
다만 인공지능의 한계라는 것이 분명 존재하기 때문에 고유이름이나 사물에 인식이 부족하거나 사투리 억양을 제대로 이해 못하는 등의 일이 생기기 때문에 사람이 그 결과물에 대해 검수하는 과정이 당연히 필요하긴 합니다.
검수 과정을 최소화하고 시간 절약을 위해서라도 후처리 과정도 도입이 된 이유이기도 합니다.
두 번째로는 인공지능이 생성한 자막을 파이널 컷에서 불러오기하면 Basic 템플릿.
즉, 기본 내장된 자막 템플릿으로 자막을 만들어주기 때문에 흔히들 자주 사용하는 반응형 자막 템플릿과 거리가 멀어 보였어요.
파이널 컷 프로에서 기본 자막으로 만들어진 자막을 복사하고 다시 반응형으로 변경하고 수정하는 작업이 만만치 않았을 겁니다,
제 경우는 쇼츠로 작업하는 경우라 덜 할 수 있겠으나 1시간정도 분량의 정보성 채널을 편집하는 분들은 난이도가 정말 높았으리라 생각됩니다. 당연히 외부 반응형 템플릿 지원에 대한 의견을 많이 주시기도 했지요.
이러한 관점에서 처음에는 Baisc, Essemtial, Custom과 같이 기본 내장된 자막 선택 옵션을 제공했습니다.
이후에 무료로 반응형 자막 템플릿을 프로그램에 탑재 계획을 세우게 됩니다.
파이널 컷 강의로 유명하신 남시언 선셍님께 문의하여 직접 제작하고 사용하는 반응형 템플릿을 포함하게 됩니다.
그래서 Whisper Auto Captions 프로그램에서 FCP Title Template에서 Namsieon YT, Namsieon Vlog 2개가 메뉴가 나타납니다.
이 2개는 사실상 외부 자막 템플릿이라 파이널 컷 안에 설치 경로가 포함되어 있어야 하고
최소한 자막을 나타내기 위한 폰트 이름, 폰트크기, 폰트 색상 등 파이널 컷 fcpxml 파일에 넣어줘야 합니다.
여기서 하나의 큰 이슈가 발생한 것이...
외부 자막 템플릿 내용이 예를 들어 폰트 색상이 변경되거나 글자 크기가 변경되거나 하는 등의 변경사항에 대해서 이 정보를 읽지 않는 관계로 기존의 기본값으로 지정된 자막 형태로 계속 생성한다는 점이었어요.
결국 애플 모션으로 제작된 외부 타이틀 플러그인을 분석해야 했어요.
기본적으로 파이널 컷에서 쓰는 XML과 애플 모션에서 제작하여 쓰는 XML는 구조 자체부터 내용이 완전히 다릅니다.
또한 색상값 표기라던가 비율 등 각자 고유의 형식을 지니고 있어서 그리고 공식 문서 자체가 없는 상태였어요.
그리고 두 프로그램 간 변환 형식은 더더욱 알 수가 없었답니다.
어쩔 수 없이 파이널 컷 XML 데이터 표기 방식과 애플 모션에서 제작한 플러그인 XML을 하나하나씩 확인 하는데 시간이 조금 걸렸습니다.
아래는 Whisper Auto Captions에서 외부 자막은 선택할 때 해당 가져오는 정보를 정리한 표입니다.
★ 애플 모션 프로그램에서 제작된 외부 자막 플러그인의 제작 의도를 동일하게 표현하는 것이 최종목표이나 아직 일부 항목은 미비한 점이 있으니 이 점 양해 부탁드려요~
- 자막 기본정보
| 항목 | 설명 |
| 폰트 이름 | 외부 플러그인에 설정된 폰트를 자막에 반영합니다. 만일 외부 플러그인에 설정된 폰트가 내가 사용하는 맥 컴퓨터에 없으면 Helveca 폰트가 사용됩니다. |
| 폰트 굵기 | 외부 플러인에 설정된 폰트 스타일을 가져와 자막에 반영합니다. 만일 설정이 되지 않은 경우라면 Regular(기본 굵기)로 표현합니다. |
| 폰트 크기 | 외부 플러그인에 설정된 폰트 크기를 가져와 자막에 반영합니다. |
| 줄 간격 | 글자 줄 간격((Line Spacing)을 설정된 수치를 읽고 자막에 반영합니다. |
| 자간 | 글자 사이의 간격(Tracking) 정보를 가져와서 자막에 반영합니다. 파이널 컷 프로에서 비율(%)로 표시하면 소수점 반올림 관계로 소수점 표시에서 약간 차이가 있을 수 있습니다. |
- 서체 (Face) 항목
| 항목 | 설명 |
| 색상(Color) | 폰트 색상 정보를 가져와 자막에 반영합니다. 기본 색상은 흰색(white)입니다. |
| 불투명도(Opacity) | 폰트에 설정된 투명도 정보를 자막에 반영합니다. |
- 윤곽(OutLine) 항목
| 항목 | 설명 |
| 색상(Color) | 윤곽(OutLine) 항목에 설정된 색상 정보를 가져와 자막에 반영합니다. |
| 불투명도(Opacity) | 윤곽(OutLine) 항목에 설정된 투명도(Opacity)를 가져와 자막에 반영합니다. |
| 너비(width) | 윤곽(OutLine) 항목에 설정된 너비(width) 자막에 반영합니다 |
-드롭 그림자(Drop Shadow) 항목
| 항목 | 설명 |
| 색상(Color) | 드롭 그림자에 설정된 색상 정보를 가져와 자막에 반영합니다. |
| 불투명도(Opacity) | 드롭 그림자에 설정된 불투명도(Opacity)를 가져와 자막에 반영합니다. |
| 크기 | 드롭 그림자에 설정된 크기 정보를 가져와 자막에 반영합니다. |
| 거리 및 앵글 | 드롭 그림자에 설정된 거리 및 앵글 정보를 가져와 자막에 반영합니다. 거리의 기본값은 4이며 앵글은 315 입니다. |
★ 외부 자막에 설정된 발광(Glow) 효과 정보는 아직 가져오지 않습니다.
서론이 많이 길었습니다.
다음은 외부 자막 플러그인을 바로 사용하여 자동 자막을 만드는 방법에 대해서 설명 합니다.
먼저 파인더 실행을 합니다.
아래 그림처럼 파인더 창에서 왼쪽에 동영상 항목이 나타나는지 확인하여 주세요.

★ 만일 동영상 항목이 안 보이는 경우에는 파인더 -> 설정 -> 사이드바에서 동영상 항목이 선택되어 있는지 확인하세요.
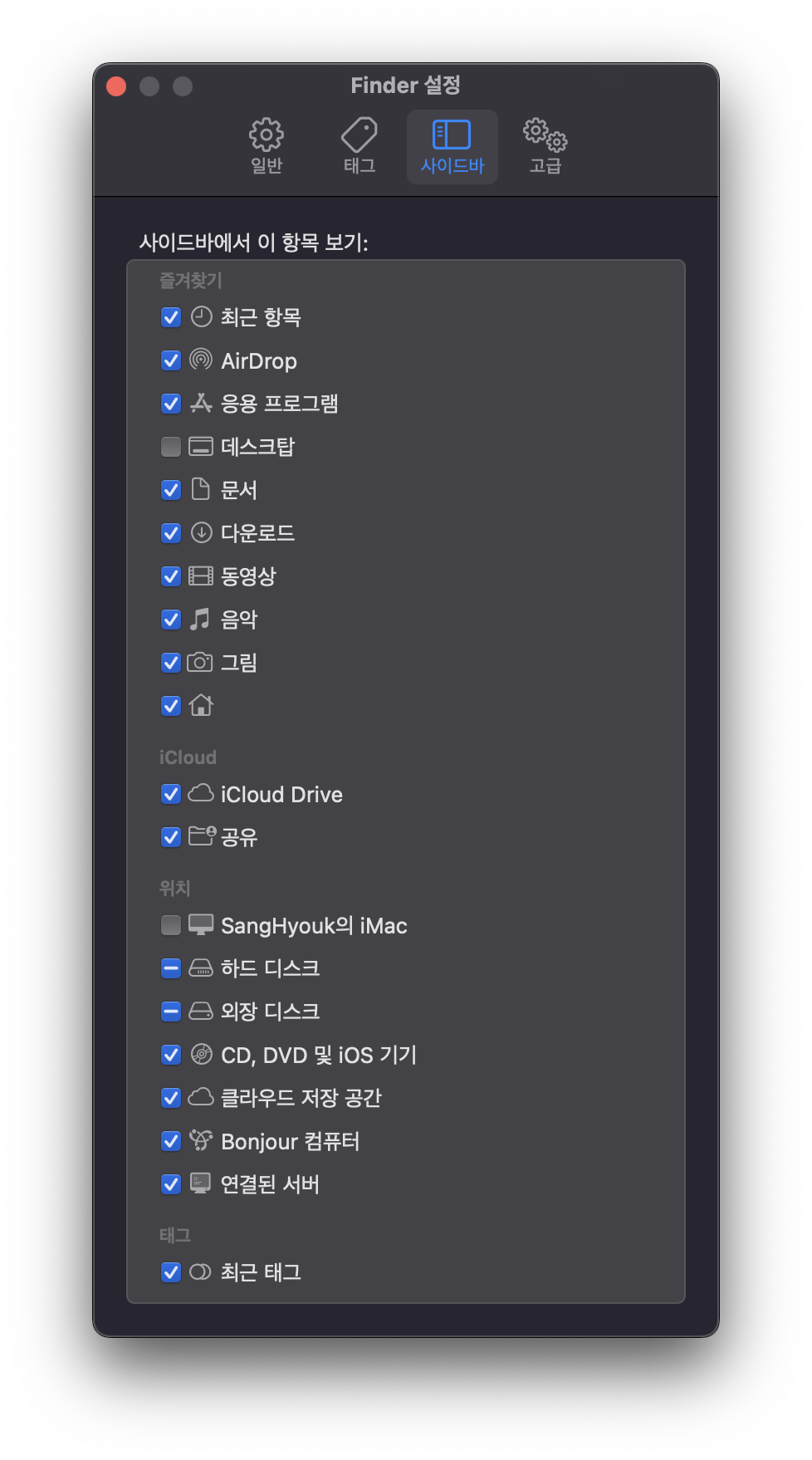
Whisper Auto Captions에서 외부 플러그인을 참고하는 폴더는 다음과 같습니다.
동영상 -> Motion Templates -> Titles -> !Whisper Auto Caption
아래 그림에서는 Namsieon YT, Namsieon Vlog가 설치되어 사용되고 있음을 보여줍니다.
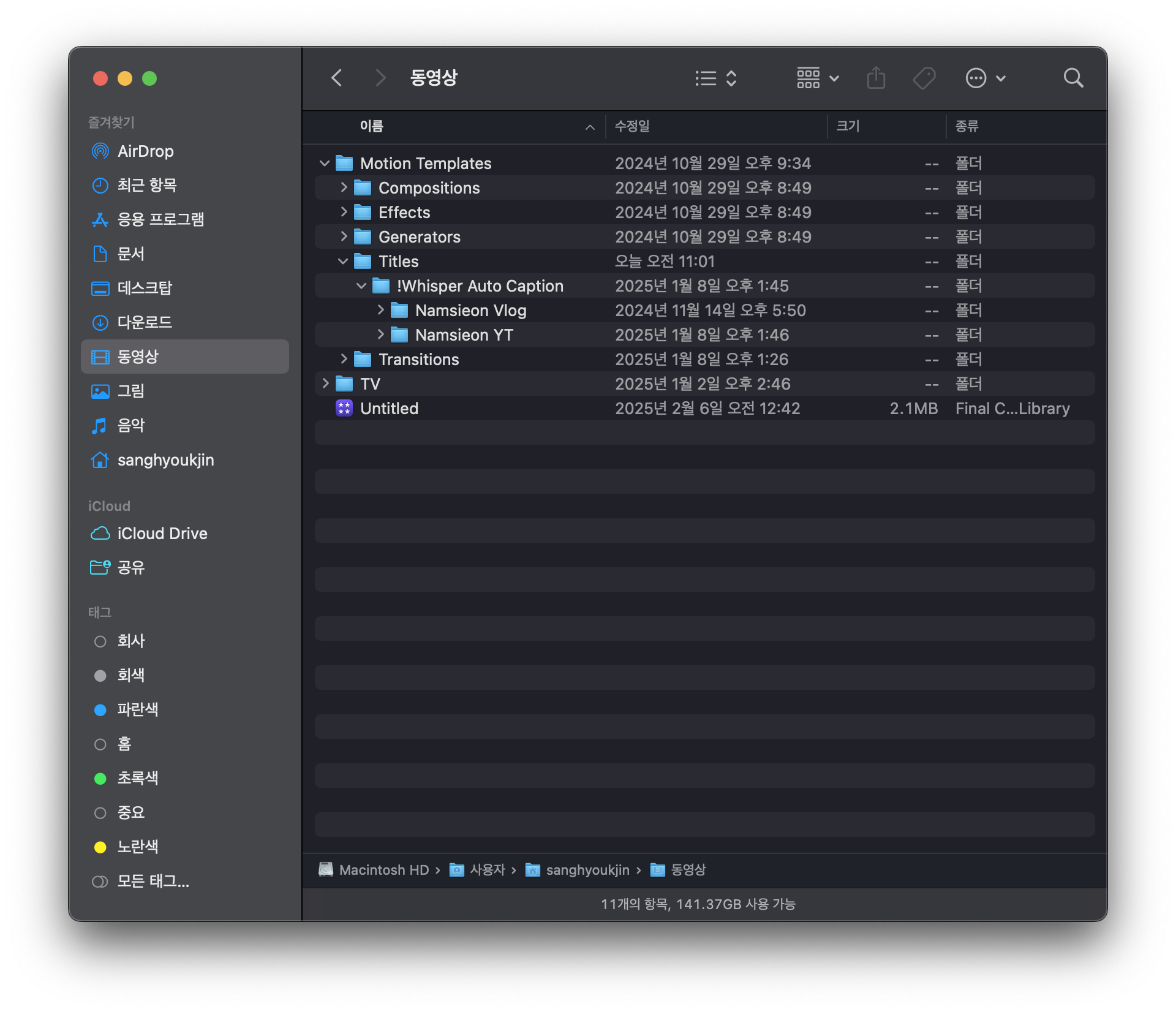
!Whisper Auto Caption 폴더에 애플 모션을 이용한 자막 템플릿이나 무료 반응형 템플릿 폴더를 넣어둡니다.
아래의 예제에서는 반응형 자막 05 라는 이름의 폴더가 추가된 모습입니다.

★ 자막 템플릿을 추가 할때는 다음과 같은 형식을 지켜야 프로그램에서 자동으로 인식하고 사용이 가능합니다.
- 폴더의 이름과 그 안의 moti 확장자를 가진 파일이름과 동일해야 합니다.
- small.png large.png Media 폴더가 있어야 합니다.
아래 예제를 참고하여 주세요.
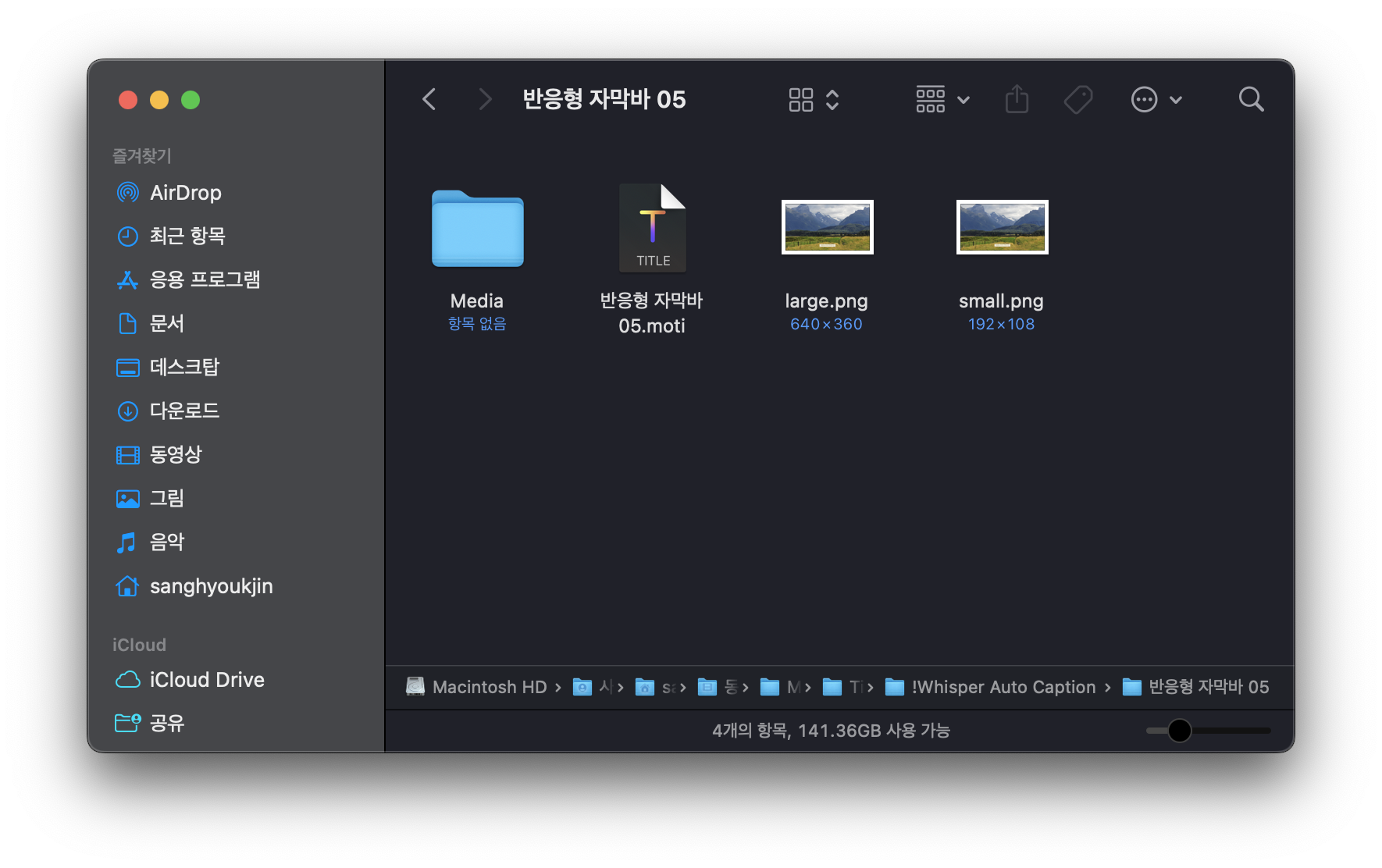
이후 Whisper Auto Captions 프로그램을 실행하면 !Whisper Auto Caption 폴더를 탐색하여 사용자 추가 템플릿이 있는지 확인하고 메뉴에 보여줍니다. 그리고 메뉴에서 템플릿을 선택하면 해당 외부 자막 템플릿의 정보를 가져와서 이에 맞게 자동자막을 만들어 줍니다.

Whisper Auto Captions과 함께 파이널 컷 프로에서 자막 작업이 조금 수월해지셨나요?
궁금한 점은 언제든지 chingoo2@naver.com 으로 문의하여 주세요.
'Whisper Auto Captions' 카테고리의 다른 글
| Whisper Auto Captions v1.6 안내 (3) | 2025.04.13 |
|---|---|
| Whisper Auto Captions 주요기능 네번째 (2) | 2025.03.16 |
| Whisper Auto Captions 실행이 안되요 (0) | 2025.03.03 |
| Whisper Auto Captions 주요기능 세번째 (1) | 2025.03.03 |
| Whisper Auto Captions 주요기능 두번째 (0) | 2025.03.03 |